Rich text in EagleFiler can have three colors: the foreground color, the background color, and the document background color. The foreground and document background colors can be modified from the Fonts panel:
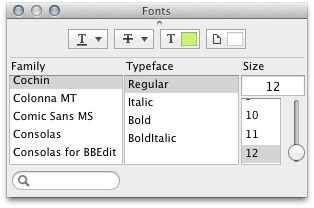
Change the foreground color using the “T” button (with the green square); change the document background color using the “document” button (with the white square).
Sometimes when you import a Web page using the RTF or RTFD format the text will use a background color, which cannot be directly edited from the Fonts panel. It is, however, possible to clean up such documents in EagleFiler, e.g. so that all the text appears as black on a white background.
First, set up a named style. Create a new RTF file in either EagleFiler or TextEdit and enter some sample text. Select the sample text and choose Format > Styles… from the menu (in TextEdit this is Format > Font > Styles…). Click Add To Favorites. Enter a name for the style and make sure that both checkboxes are unchecked. Then click Add.
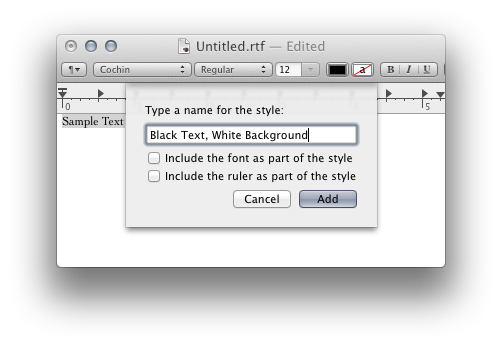
Now, whenever you want to change the colors, select the text in EagleFiler and click on the styles button:
![]()
From the styles menu, choose the style (e.g. Black Text, White Background). EagleFiler will then apply the style to the selected text.
Tip: If you want a background color other than white, use the background_colors.rtf.zip document to create your named style (via Macworld).